先日、楽天モバイルが新料金プランを発表しました。
とても反響が大きいようで申込みが殺到しているようです。
本サイトで上記記事を書いたところ、私が実践している楽天モバイルを副回線として利用している内容についてのご質問をいただきました。
今回は楽天モバイル回線をiPhoneのeSIMに入れて副回線として利用する方法をご紹介します。
なお、私はiPhoneを利用していますのでそちらを中心とした話となりますが、AndroidでもiPhoneと同様にeSIMと普通のSIMが2つ入る機種ならできると思われます。
楽天モバイルを副回線として採用している理由
まずは話の前提として私のモバイル環境の状況を解説しておきましょう。
楽天モバイルは格安SIMから通信キャリアに
ちょっと経緯を知らないとわかりにくいですからまずは楽天モバイルの流れをご紹介しましょう。
楽天はドコモなどの通信キャリアから回線を借りて通信を提供する格安SIM事業に参入していました。
割引もかなりがんばっており、それなりにユーザーも抱えていたのですが、2020年からドコモ、ソフトバンク、auなとど同じ自前の通信キャリアとして再スタートを切ったのです。(格安SIMの既存契約者はそのまま使える)
それが「Rakuten UN-LIMIT (楽天アンリミット)」です。
私がRakuten UN-LIMITを契約した理由
私も元々格安SIMとしての楽天モバイルを契約していました。
そこに「Rakuten UN-LIMIT 」が登場。
下記記事のような大盤振る舞いで300万名1年無料や楽天MINI無料が実施されていましたのでそれに釣られて、乗り換えではなく新規として契約します。
ちょっと電波が心配だったので副回線として利用するつもりで加入したのです。
最悪無料期間が終わったら解約すればよいやと思ってました。
楽天MINIは電池が持たない・・
当初はただでもらった楽天MINIを副回線として利用するつもりでした。
しかし、楽天MINIは小さいだけあって電池のもちがかなり悪いんですよ。
また、2台持ちのメリットもあまり感じない・・・
そこでiPhoneのeSIMに楽天モバイルを入れることにしたのです。
iPhoneはXs以降の機種ではeSIMが付いており、通常のnanoSIM等と合わせて2つ入れて使うことができるんですよ。
楽天モバイルの格安SIMからUQモバイルに
楽天モバイルをiPhoneのeSIMに入れて副回線として利用する方法
それでは本題となりますiPhoneのeSIMに入れて副回線として利用する方法をご紹介しましょう。
ちょっとややこしいですので順番にみていきます。
なお、今回ご紹介する方法は楽天公式で推奨している方法ではありません。
私は実際に利用していますが、あくまでも自己責任となりますのでご注意ください。
副回線として利用するなら新規契約、eSIMを選択しよう
まず、楽天モバイルをメインではなく副回線として利用するならば乗り換え(MNP)ではなく新規契約しましょう。
また、申込時にSIMカードタイプを選択する画面で「eSIM」を選択することもポイントです。
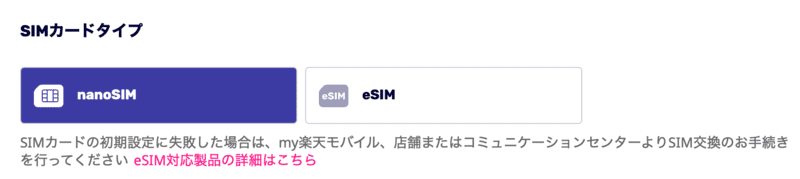
eSIM(イーシム)は、スマートフォンに内蔵された本体一体型のSIMのことです。
通常のSIMと違って小さなカードを差し替えたりする必要がないのがメリットです。
なお、iPhoneならばiPhone XS、iPhone XS Max、iPhone XR 以降ならnano-SIM と eSIM を使ったデュアル SIM に対応しています。
新規契約の審査が完了するとQRコードが送られて来ます。
そちらをeSIMでいれたいiPhoneで読み取らせればインストールができます。(その後の手順は後述)
2つSIMが入る機種なら通常のSIMを選択しても可能
海外の一部では通常のnanoSIM等が2つ入るタイプのiPhoneも販売されています。
また、Androidではそういった機種が日本で販売されていますね。
それらを機種を使うならばnanoSIM(入るSIMサイズは機種によって異なるので要確認)を選択します。
楽天MiniなどからiPhoneへの機種変更も可能
なお、私のように一旦楽天モバイルで販売されている楽天Miniなどのスマホを契約して利用しだしてからでも、機種変更の手続きをとればiPhoneのeSIMで利用が可能です。
機種変更の手順は以下の通り。
- my楽天モバイルにログインしてmy楽天モバイル→契約プラン→各種手続き→SIM設定→再度ダウンロード→再設定
- 楽天モバイルからeSIMの準備すると「eSIMプロファイルダウンロードのお願い」というメールが届く。
- 「eSIMプロファイルダウンロードのお願い」をPCやiPhone以外の端末で開き開通手続きをするを選択。
- QRコードが表示されるのでeSIMを入れたいiPhoneで読み取りインストール(その後の手順は後述)
ポイントはQRコードをiPhone以外のPCなどの端末で表示させることです。
iPhoneに読み取らせないといけないですからね。
QRコードを読み取ったあとの設定
QRコードを読み取ったあとの設定は難しくありません。
指示があるのをチェックしていくだけです。
楽天モバイルを利用できる状況にする
この状況では楽天モバイルのeSIMが入っただけで使える状況にはなっていません。
楽天モバイルの設定が必要です。
iPhoneであれば以下の設定をします。
音声通話とデータ
まずは音声通話の設定です。
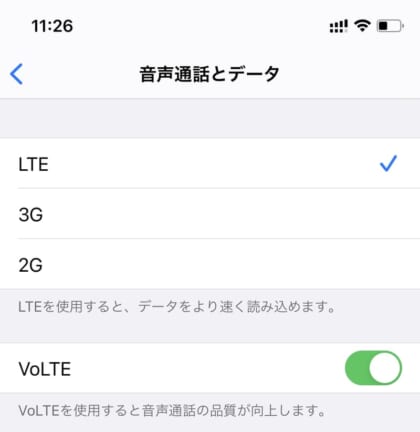
モバイルデータ通信ネットワーク
次にモバイルデータ通信です
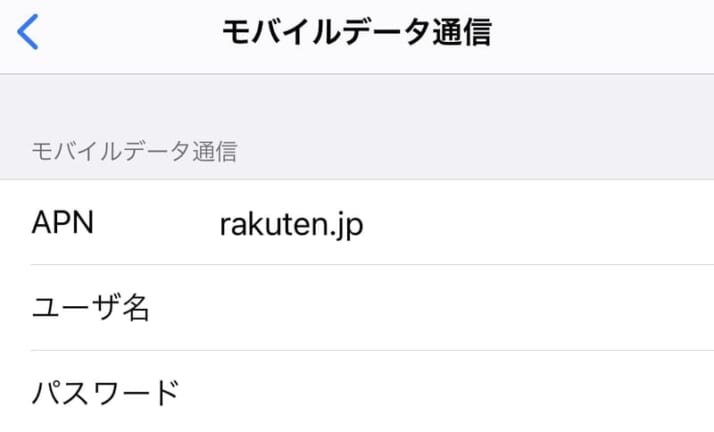
楽天モバイルの副回線化が成功するとアンテナ2本に

楽天モバイルの副回線化が成功するとアンテナが上記のように2つ立つことになります。
上が主回線、下が楽天モバイルの副回線ですね。
副回線の利用は切り替えで
今までの設定でiPhoneに2つのSIMが入って切り替えができるようになりました。
基本的にはメインとしてある回線が利用されますが、切り替えも簡単です。
切り替えは
楽天モバイル回線を副回線として利用するメリット
それでは楽天モバイルを副回線として利用するメリットはどういった点にあるのでしょう?
いま1年無料期間中のメリットとその後のメリットに分けて見ていきます。
1年無料期間中のメリット
現在、楽天モバイルは300万名限定で1年無料キャンペーンをやっています。
元々楽天モバイルは楽天エリア内ならデータ使い放題です。
つまり、楽天回線エリア内で安定してそうなら楽天モバイルに切り替えておけばデータ使い放題が可能となるのです。
私が出張で神戸に行ったときは楽天モバイルがかなり安定していましたね。
そういった地区なら楽天モバイルをデータ通信のメインとしておけばメインの高速データ通信容量を節約することが可能となります。
また、楽天モバイルは楽天回線エリア内なら「Rakuten Link」という専用アプリからの電話は無料です。
ですから副回線の楽天モバイルをいれることで電話料金の節約とメインの高速データ通信容量の節約となります。
なお、1年無料はまもなく300万名を終了します。4月7日までとなりますのでお早めに
※1年無料は終了しましたが新たに3ヶ月無料のキャンペーンが始まっています。
1年無料期間終了後のメリット
それでは楽天モバイルの1年間無料が終了したあとはどうでしょう?
こちらも今のところ、メリットがありそうです。
先日発表された楽天モバイルの新料金Rakuten UN-LIMIT Ⅵは1Gまで0円、3Gまで980円(税込1,078円)、20Gまで1,980円(税込2,178円)、それ以上無制限で2,980円(税込3,278円)という段階制となっています。
注目は1Gまで0円という点です。
副回線にいれて高速データ通信を使わなければ無料なわけです。
データ通信無料は無理
楽天モバイルにはデータ高速モードをOFFにする機能があります。
これをすれば高速データ通信容量を消費せず超過時速度である1Mbpsで通信できる便利な機能です。
1Mbpsあれば少し遅いですが大抵のことはできるんですよ。
データ高速モードをOFFにする機能を使えば1GBまで0円で夢の0円通信回線が実現できるのでは?と楽天モバイルを使いこなしている方の多くが考えたと思います。
しかし、その裏技ははじめから出来なくしてありました。
以下のような注意書きがあるんですよ。
データ高速モードがOFFであってもデータ利用量はカウントされます
ですからデータ通信を無料で使うというのはちょっと無理そうです。
電話は無料がいけるかも
一方電話は行けそうです。
「Rakuten Link」という専用アプリからの電話は無料というのは注意書きがありません。
また、楽天モバイルのQ&Aには
Rakuten Linkはデータを消費せずご利用いただけます。
※追記:2022年7月からプランが変更となり0円維持ができなくなりました。
まとめ
今回は「iPhone使っているなら楽天モバイルをeSIMに入れて副回線として利用する手も。設定方法を解説」と題して楽天モバイルを副回線として利用する方法をご紹介しました。
eSIMに対応しているiPhoneを利用しているなら検討してみる価値はありそうです。
実際にどうなるかわかりませんが、新プランでも「Rakuten Link」がデータを消費せず1Gまで0円で使えるならば無料音声通話が付いていないUQモバイルのくりこしプランSやpovoをメイン回線に選択して楽天モバイルを副回線としておくとかなりお得となりそうですね。
なお、新プランを発表以降、楽天モバイルの加入者がかなり増えているとのことです。
300万名まで1年無料の恩恵を受けたいなら早めの申込が吉かもしれません。さらに今なら最大25,000ポイント還元キャンペーンも実施していますよ。
お知らせ:You Tubeはじめました。
You Tube「お金に生きるチャンネル」をはじめました。
You Tubeでも少しでも皆様のお役に立てる動画を定期的に発信していきますのでチャンネル登録をぜひよろしくお願いいたします。
最後まで読んでいただきありがとうございました。
「シェア」、「いいね」、「フォロー」してくれるとうれしいです

